In today’s technology-driven world, smartphones have become an integral part of our lives, holding a treasure trove of personal and sensitive information. With the “Find My iPhone” feature, now known as “Find My,” Apple offers a safeguard against the anxiety-inducing scenario of a lost or stolen device. But just how reliable and precise is this feature?
In this guide, we delve into the mechanics behind “Find My iPhone,” exploring its tracking capabilities, potential limitations, and real-world accuracy. Whether you’ve misplaced your device or are simply curious about its tracking prowess, join us as we unravel the workings of this essential tool and provide insights into its performance that every iPhone user should know.
How Accurate is Find My iPhone
“Find My” accuracy is quite reliable and can be 3-8 meters depending on the location. It utilizes a combination of GPS, Wi-Fi positioning, and cellular network data to determine the device’s location. When your device has a clear line of sight to GPS satellites, such as when you’re outdoors, the location accuracy can be within a few meters.
Limitations of Find My
The accuracy may be reduced in some situations, such as when the device is indoors or in urban areas with tall buildings that obstruct GPS signals. In such cases, “Find My” relies on Wi-Fi positioning and cellular network information to estimate the device’s location, which might be less precise than GPS.
- It’s important to note that “Find My” accuracy can also be affected by factors like device settings, battery level, and network availability. Additionally, if someone has turned off Find My or tampered with the feature, the accuracy will be compromised.
- Overall, while “Find My” can provide a reasonably accurate location of your device, it’s not infallible and may have limitations in certain scenarios.
How to Track Your iPhone Using Find MY
To track the location of your lost iPhone remotely using the “Find My” feature, follow these steps:
- Grab a computer, tablet, or smartphone with internet access and a web browser.
- Visit the iCloud website & sign in to your Apple ID.
- Once you’re signed in, you’ll see various icons representing iCloud services. Look for the “Find iPhone” or “Find My” icon (it may appear as a radar-like symbol) and click on it.
- On the Find My page, a map will be displayed, showing the location of your Apple devices. You should see a list of devices associated with your Apple ID. Click on the device name corresponding to your lost iPhone.
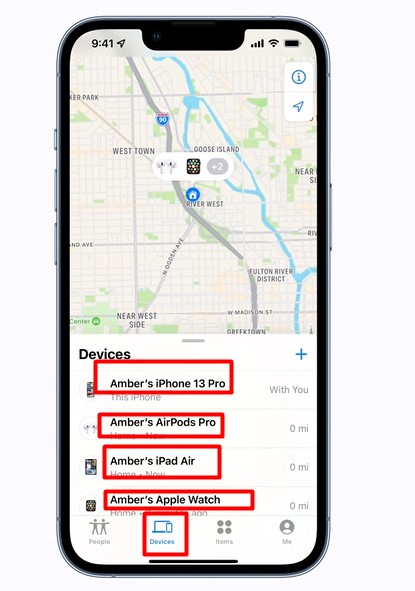
- The map will now focus on the selected device’s location. If the device is online and its location can be determined, you’ll see its approximate location on the map.
- Depending on the device’s status and settings, several options will be available. You can play a sound on your iPhone to help locate it if it’s nearby, enable Lost Mode to lock the device and display a custom message, or remotely Erase the device to protect your data if necessary.
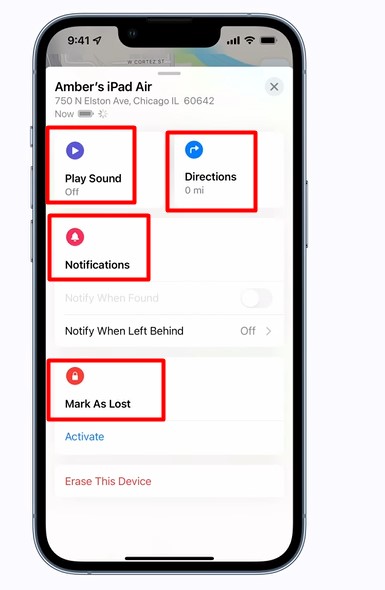
By following these steps, you can remotely track the location of your lost iPhone using the “Find My” feature. Remember, your lost iPhone must have the “Find My” feature enabled and be connected to the internet for this to work.
How to Track Your iPhone Using Apple AirTag
To track down the location of your iPhone using “Apple AirTag” in conjunction with the “Find my” app, follow these steps:
- Make sure that you have set up an Apple AirTag and connected it to the Find My app on another Apple device, such as an iPhone, iPad, or Mac.
- Open the Find My app on the other Apple device connected to the AirTag.
- Tap on the “Items” tab at the bottom of the screen to view a list of all the items associated with your Apple ID, including the AirTag and your iPhone.
- Locate your iPhone in the list and tap on its name.
- On the iPhone’s details page, you will see its last known location on a map. If the iPhone is nearby, you can use the “Play Sound” option to make it emit a loud sound, helping you locate it.
- If the iPhone is not within Bluetooth range or its location is unavailable, you can use the “Lost Mode” feature. Enable Lost Mode to remotely lock your iPhone with a passcode and display a custom message with contact information on the screen. This can be helpful in case someone finds your iPhone and wants to return it to you.
- If the iPhone is turned off or the battery has died, you can still see its last known location in the Find My app. You can also enable the “Notify When Found” feature. When another Apple device comes into contact with your iPhone, you will receive a notification with its location.
It’s worth mentioning that the Find My network relies on the proximity of other Apple devices to track the location of your iPhone. The accuracy and availability of location information may vary depending on the location and density of Apple devices nearby.
By following these steps and using the Find My app in conjunction with an Apple AirTag, you can track down the location of your iPhone and increase the chances of recovering it if it’s lost or misplaced.
What can you do if your iPhone is lost and is not connected to the internet?
1. Check the last known location: If your iPhone was connected to the internet before it went offline, you can check the last known location displayed on the “Find My” app or iCloud website. This will give you a starting point for your search.
2. Enable Lost Mode: Enable Lost Mode using the Find My app or iCloud website. Even if your device is not currently connected to the internet, Lost Mode will be activated when it does connect. You can set a custom message with contact information that will be displayed on the lock screen if someone finds your device.
3. Notify your mobile service provider: Reach out to your mobile service provider and inform them that your iPhone is lost. They can provide additional assistance or advice, such as tracking the device using cellular network information.
4. Report to local authorities: If you suspect your iPhone was stolen or believe foul play may have been involved, report the loss to your local law enforcement agency. Provide them with all the relevant details, including the device’s serial number and any identifying information, to aid in their investigation.
5. Use Bluetooth trackers or accessories: If you have a Bluetooth tracker or accessory connected to your iPhone, such as an Apple AirTag or a third-party Bluetooth tracker, you may be able to use their proximity-based tracking capabilities. These trackers can help you locate your iPhone within a limited range, typically up to a few hundred feet.
It’s important to note that locating a lost iPhone without an internet connection is significantly more difficult. Preventative measures, such as enabling “Find My” before your device goes missing, can significantly increase the chances of recovering it.
Steps to Make “Find My” More Reliable
To make the “Find My” feature of your iPhone more reliable in finding a lost device, you can take the following steps:
- Enable Location Services: Make sure that the Location Services setting is enabled on your iPhone. You can check this by going to “Settings”> “Privacy”> “Location Services” and ensuring that it is turned on. This allows your iPhone to provide accurate location information.
- Keep Bluetooth and Wi-Fi enabled: The “Find My” feature utilizes Bluetooth and Wi-Fi signals to track the location of your iPhone. Keeping these features turned on increases the chances of your iPhone being detected by other Apple devices nearby and improved the accuracy of its location information.
- Enable Offline Finding: With iOS 15 and later versions, Apple introduced the “Offline Finding” feature. This allows your lost iPhone to be located even if it is not connected to a Wi-Fi or cellular network. To enable this feature, go to “Settings”> “[Your Name]”> “Find My”> “Find My iPhone” and make sure the “Enable Offline Finding” option is turned on.
- Use a Passcode or Face ID/Touch ID: Set up a strong passcode or enable Face ID/Touch ID on your iPhone to prevent unauthorized access. This ensures that your iPhone remains secure, even if lost or stolen.
- Enable Send Last Location: Activate your iPhone’s “Send Last Location” feature. This feature automatically sends the last known location of your iPhone to Apple when the battery is critically low. To enable it, go to “Settings”> “[Your Name]”> “Find My”> “Find My iPhone” and turn on the “Send Last Location” option.
- Keep Software Updated: Regularly update your iPhone’s software to the latest version available. Apple often includes security enhancements and bug fixes in updates, which can improve the reliability and performance of the “Find My” feature.
- Check Find My Network Compatibility: If you use a non-Apple device, ensure it is compatible with Find My Network. Some third-party devices have integrated support for the Find My network, allowing them to be located using the Find My app.
By following these steps, you can enhance the reliability of your iPhone’s “Find My” feature and increase the chances of successfully locating your lost device.
FAQs
Conclusion
In conclusion, the “Find My” feature is a valuable tool in device security and recovery. Its fusion of GPS, Wi-Fi, and cellular technology offers an impressive level of accuracy in pinpointing the location of your device. However, it’s essential to recognize that its effectiveness can vary based on signal strength, indoor environments, and device status. As technology continues to advance, so does the reliability of tracking mechanisms.
While “Find My” provides a robust means of locating lost or stolen devices, combining its use with other security practices is prudent to ensure the best possible outcome. In the dynamic landscape of smartphone technology, staying informed about the capabilities and limitations of such features empowers users to make the most of their devices while safeguarding their data and personal information.

